I've been asked many times over the years how to get Outlook (up to 2010 anyway) to display a desktop notification for mail that arrives in any folder (due to incoming mail rules), as the in-built 'New Mail Desktop Alert' will only display for mail that is delivered directly to the Inbox.
- Outlook Mac Notifications For Folders
- Subfolders Missing In Outlook 2016
- Subfolders In Outlook 2016
- Outlook Mac Notifications For Subfolders
- With the Microsoft Outlook email client, you can easily sort the work or personal email messages you receive into subfolders under the Inbox folder. By default, Outlook shows a desktop alert for new messages which are delivered to the Inbox. However, alerts are not shown automatically for subfolders.
- Here Inbox from the 'ER support' mailbox is the folder which receives all the emails and then we move those emails to the respective sub-folders. Sub-folders are accessible to me. Here, I am not able to access Inbox but my other colleagues have no issue with that. My work is being hindered due to this. Please help resolving the issue asap.
- Outlook 2016 for Mac, Outlook for Mac for Office 365, Exchange Server 2016 Enterprise Edition, Exchange Server 2013 Enterprise, Exchange Server 2010 Enterprise; In this article. Original KB number: 3146087. You use Microsoft Outlook 2016 for Mac or Outlook for Mac 2011 to connect to a mailbox on a Microsoft Exchange server.
I've been asked many times over the years how to get Outlook (up to 2010 anyway) to display a desktop notification for mail that arrives in any folder (due to incoming mail rules), as the in-built 'New Mail Desktop Alert' will only display for mail that is delivered directly to the Inbox.
You could apply the 'display a Desktop Alert' action to all of your existing rules, but that will make those rules into Local rules that will only run while Outlook is open, which isn't good for rules you need to have run at the server (i.e.: forwarding mail).
This How-to covers a way to create a generic Outlook rule that will make notifications display for any incoming mail, regardless of (and without affecting) other existing rules.

5 Steps total
Step 1: In Outlook, create a new blank rule
a) Navigate to the Rules and Alerts dialog.
- For Outlook 2003 and Outlook 2007:
Navigate to Tools -> Rules and Alerts…
- For Outlook 2010:
Navigate to the Home tab -> Move group -> click Rules -> Manage Rules & Alerts…
b) Click 'New Rule' to start the Rules Wizard.
Step 2: Initialize the new rule
Select 'Start from a blank rule' and ensure that 'Check messages when they arrive' (or 'Apply rule on messages I receive' in 2010) is selected.
Outlook Mac Notifications For Folders
Click Next.
Step 3: Verify Conditions
On the Conditions screen, and ensure that NO conditions are selected.
Click Next, and agree that you understand it will apply to all messages.
Step 4: Setup Actions
Locate and select (only) the 'display a Desktop Alert' action.
Click Finish to save the rule and close the wizard.
Step 5: Position the rule
Move the new rule to the top of the rule list to ensure it happens before any other rules take action.

That should do it. :)
You should now get a desktop notification for any message that arrives, regardless of other rules that my sort it into specific folders.
7 Comments
- Pimientovickrampadakandla Sep 29, 2014 at 01:47pm
Worked like a charm in Outlook 2010. Thank you very much :)
- ChipotleZepol Jan 26, 2015 at 02:29pm
Thanks for this! Tried it in Outlook Pro Plus 2010...works perfectly!
- Pimientorahulnere Oct 15, 2015 at 08:59am
Thanks a lot, really helpful; did not know this earlier
- Anaheimashleyfox Mar 16, 2016 at 11:40am
You're a gem, cheers! This worked perfectly, I was having this issue for a while and not noticing emails!
- Pimientoalannetherclift Apr 17, 2016 at 11:16pm
Exactly what I am looking for. Do you know of any way to do this in Outlook 2011 (Mac OSX)?
- PimientosN0wMAn Oct 14, 2016 at 08:16pm
AWESOME!!! so simple and so effective. Thanks a lot for this.
- Pimientojohnnyblaze2 Apr 11, 2018 at 08:47am
That's awesome. it worked like magic in Ms Outlook 2016
I receive new mail alerts just fine for my main Exchange account, but I do not receive any alerts for when a mail arrives in any of the Inboxes of my additional mailboxes.
I’m an owner of some of these mailboxes and a delegate for others but need to take action on the emails that arrive in any of them.
Is there any way I can also get a new mail alert for these mailboxes?
Sadly, Outlook doesn’t offer a good solution for that but there are a couple of workarounds that you can use.
For some workarounds you’ll need to have Full Access rights on the mailbox (set by your Exchange administrator and not in Outlook) or some cooperation of the mailbox owner.
Method 1: Add to Favorites
If all you need is some visual aid, then simply dragging the Inbox or other folders that you need to monitor to the Favorites section at the top of the Mail Navigation (CTRL+1) might already suffice to you. This doesn’t require you to be the mailbox owner or any help of the mailbox owner either.
Sometimes the simplest solutions can be very effective too!
Favorites section in the Navigation Pane.
Method 2: Add additional Exchange account (mailbox owner only)
If you have full mailbox access rights on the additional mailbox, you can configure it as an additional Exchange account in Outlook. It then behaves like it was a main Exchange account so you can directly set additional properties for the mailbox and use the Automatic Replies (also known as “Out of Office Assistant” and “OOF”) and create rules.

By default, Outlook 2010 allows up to 10 Exchange accounts in a single profile, but this limit can be increased. Outlook 2013 and later allow up to 99 accounts by default so it is not very likely that you’ll need to modify the limit then.
For instructions to add the mailbox as an additional Exchange account see: Adding an additional or shared mailbox from the same Exchange organization to Outlook.
Method 3: Configure additional mailbox as an IMAP account (mailbox owner only)
If can’t add and additional Exchange account but you do have full access rights for the mailbox and your Exchange server also allows IMAP connections, then you can configure this additional mailbox as an IMAP account.
Note that you can only have access to mail folders this way and you won’t be able to manage the permissions for these folders.
However, you can still gain access to the other folder types such as Calendar and Contacts via File-> Open-> Other User’s Folder via your Exchange account. Once accessed, Outlook will provide quick access to these folder types via their respective Navigation selectable at the bottom of the Navigation Pane or via their keyboard shortcut (CTRL+2 for Calendar and CTRL+3 for Contacts, use CTRL+1 to go back to the Mail Navigation).
Method 4: Create a forwarding rule with notification
A method that will work whether or not you are the mailbox owner, is creating a forwarding rule for the extra mailbox. If you are not the owner of this mailbox, you’ll have to ask the mailbox owner to create this rule for you.
For instructions to add the shared mailbox as an additional Exchange account so that you can control the rules for the mailbox see: Adding an additional or shared mailbox from the same Exchange organization to Outlook.
The mailbox owner can also configure the shared mailbox in a separate Mail Profile to create the rules.
Subfolders Missing In Outlook 2016
Creating a rule can be done in the following way;
- File-> Info-> Manage Rules & Alerts…
In the Rules and Alerts dialog, click New… and at the bottom select; Check messages when they arrive. Press Next and follow on screen instructions to create the above mentioned rules.
Rule 1: on delegate or additional mailbox
The rule that needs to be set on this mailbox is just a simple forwarding rule to your address;
- Apply this rule after the message arrives
- Conditions
- do not select any conditions
- Actions
- forward it to people or public group/distribution list
select your own mailbox here
- forward it to people or public group/distribution list
Rule 2: on your mailbox
Subfolders In Outlook 2016
Now of course you do not want to deal with these messages in your own mailbox and only really care for the alert. So in your own mailbox create the following rule;
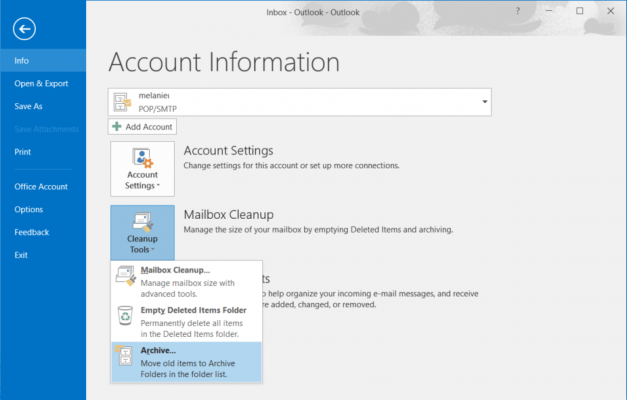
- Apply this rule after the messages arrives
- Conditions
- from people or public group/distribution list
select the other mailbox here - with specific words in the body
for the specific text type; Auto forwarded by a Rule
- from people or public group/distribution list
- Actions
- display specific text in the New Mail Alert windows
for instance; New mail for <mailbox name> - move it to the specified folder
this can be the Deleted Items folder - display a Desktop Alert
- stop processing more rules
- display specific text in the New Mail Alert windows
Now, you need to be careful not to reply to the forwarded copy that you received but go into the additional mailbox to reply to it. This rule works best if it is the first rule that is being processed, so make sure it is sorted at the top.
Method 5: Notification tools via POP3, IMAP or OWA (mailbox owner only)
The notification tools mentioned in the “without Outlook running in the background” section of Receiving new mail alerts when Outlook is closed also apply to additional mailboxes for which you have Full Access rights.
Outlook Mac Notifications For Subfolders
Since you have full access rights and often (internal) Exchange servers have also been configured to work via POP3 or IMAP, you can use your own username and password to directly connect to these mailboxes via any of these tools.

If not, opening the mailbox via Outlook on the Web (OWA) and leaving the browser open should work as well. Once you hear an alert from OWA, you of course don’t have to actually work in OWA but simply continue in Outlook.