. Ensures interoperability between various client applications and legacy VTC room equipment. Has the ability to connect, bridge, and switch video conferences with VTC endpoints. Offers lower total cost of ownership compared to traditional video conferencing solutions by collapsing customer-owned and operated video networks. Step 1 Launch your web browser (Microsoft Internet Explorer Mozilla Firefox). Step 2 Enter the IP address of the camera in the address field and then press Enter. Live video is displayed in your web browser. If it is the first time installing the camera, a dialog box prompts for information.
VLC Media Player, a freeware that enjoys tons of cross-platform functions and features, has gained a great reputation in the video editing software market. However, you may come across the problem of cutting a video with VLC. How to trim or cut the unwanted part of a video when using this versatile tool?
In this post, methods of cutting a video on Windows or Mac computers as well as 2 recommended powerful VLC alternatives to cut or trim videos will be covered. Read this post and learn more about it.
Main Content on this Page

Part 1. Introduction to VLC Media Player
VLC Media Player, also known as VLC, is a simple and powerful cross-platform multimedia player and framework. This software is a completely free and open-source tool that enables you to play most multimedia files as well as DVDs, Audio CDs, VCDs, and various streaming protocols. In addition, it has many editing functions. You can cut or crop your video, reverse video or perform other editing operations. You are allowed to screenshot when using this app. This tool is compatible with Windows, Mac, Linux as well as Android and iOS.
Part 2. How to Trim a Video Using VLC on Windows
If you do not know how to trim or cut a video using VLC on your Windows computer. Here I will show you step by step tutorials.
Step 1. Download and install VLC. Then launch it.
Step 2. Drag and drop the targeted video into VLC.
Step 3. Start playing your video till the beginning of the part you want to keep.
Step 4. Go to 'View > Advanced Controls'. Roll down the 'Playback Menu' and click to select 'Record'. (This function is similar to 'cut/trim' and works well. )
Step 5. Restart playing the video and stop it at the part that you want to end this video by clicking the red button at the left-bottom of this tool. Then your new edited video will be saved on your disk.
Part 3. How to Cut a Video Using VLC on Mac
Vtc Video Player
Mac users may wonder if there are differences when cutting a video with VLC on macOS computers. In fact, the distinction is little. But someone may find it hard to locate the saved video on Mac. Because of this, I suggest you set the default directory location before trimming videos on Mac with VLC.
Here I will show you the detailed steps to trim or cut a video with VLC on Mac computers. Before editing, please install VLC and launch it.
Step 1. Set the default directory location where you want to save the edited video by navigating to 'VLC Preferences > Input / Codecs > Record directory'.
Step 2. Go to 'View > Advanced Controls > Playback Menu' and click to select 'Record'. (This function is similar to 'cut/trim' and works well. )
Step 3. Restart VLC and play the imported video, stop it till reaching the part you want to keep by clicking the red button.
Step 4. Find your cut video in your record directory that you have set in Step 1.
Part 3. How to Cut a Video with VLC Alternatives
Some people may ask if there is an alternative to VLC Media Player to cut or trim video more efficiently. Here I will recommend 2 powerful all-in-one video editors for Windows and Mac users.
1. EaseUS Video Editor
Applies to: Windows 10/8.1/8/7
This freeware allows you to edit video with numerous features. It enables you to merge videos, split videos, trim, cut and crop video clips. You can add cool effects to video like transitions, background music and overlay. After editing, you can save the video on your computer or share it on your social platforms.
This app is free to download. Now click the following button to get this amazing video cutter!
Here are the steps to cut video with EaseUS Video Editor:
Step 1. Import the source file
Launch EaseUS Video Editor. On the home screen, you can import the source file by either clicking the 'Import' option or simply dragging the video to the appropriate area.
Step 2. Add to project
You need to add the imported file to the track by choosing the 'Add to Project' option, or you can drag and place the video to the track as you want.
Step 3. Split or cut the video
Move the starting point and click split to cut the file.
Best Video Player For Mac
Step 4. Export the source file
Now you can click 'Export' on the main menu on the top.
2. QuickTime
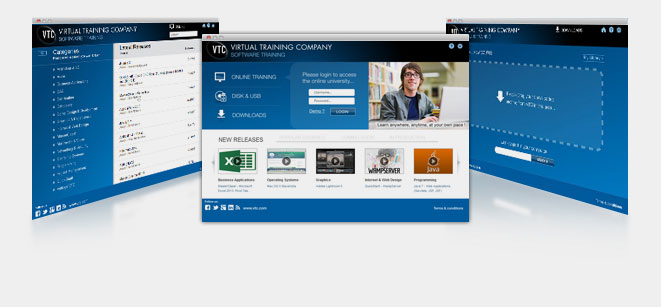
Applies to: Mac
Vtc Download
QuickTime video application is built into most Mac computers. It is a free app that allows you to edit videos on Mac computers easily. You can trim, rotate, flip, cut, copy, paste, and delete video files. After editing the video, you can save it with a customizable name. Also, if you want to trim mp3, this app also supports to finish this task.
Here are the steps to cut video with QuickTime:

Step 1. In the QuickTime Player app on your Mac, open the video you want to split into clips, then choose 'View > Show Clips'.
Free Video Player For Mac
Step 2. Move the playhead (the red vertical line) to the place where you want to cut, then choose 'Edit > Split Clip'.
Step 3. When you have finished, click 'Done'.
Conclusion
To sum up, methods to trim and cut videos using VLC Media Player on Windows and Mac are covered in this post. In addition, we have introduced you to 2 alternatives video trimmers and cutters to help you cut and trim videos on Windows and on Mac. For Windows users, we highly recommend EaseUS Video Editor as the best video trimmer. You can download this amazing video cutting tool to have a try!