VLC is able to provide solutions for all kinds of multimedia formats with the most convenient way and the best viewing effects. However, VLC is still not available to play some specific videos with fluency and decent quality, such as VOB files. During the VOB playback on VLC Media Player, some stuttering issues may happen. What’s more, VLC Media Player can’t play the VOB files at all at the very beginning. This is quite annoying if you are urgent to obtain the VOB playback on your computer. Take it easy! Now, we are going to solve the problem via the following 3 methods.
Part 1: Can I Play VOB File on VLC Player
While some users are not familiar with VOB crashing issues because they have a clear understanding that VLC Media Player can support VOB format based on the official supported list. Maybe you are not familiar with VOB format, but you must know DVD well. VOB (Video Object) is a container format used by DVD video media. VOB multiplexes multiple contents such as digital video, digital audio, subtitles, DVD menus, and navigation in a single stream format. Files in VOB format can be encrypted and protected. VOB is often used for DVD video objects. It is a key file on a DVD video disc and contains the actual data of the video. In fact, a VOB file is a basic MPEG-2 data stream, which contains multiple composite MPEG-2 video data streams, audio data streams (usually encoded in AC3 format), and subtitle data streams. VOB files are used to store all audio and video data in MPEG-2 format. These data include not only the movie itself, but also pictures for menus and buttons, and sub-picture streams with multiple subtitles.
If you cannot play remote media files using VLC in Linux, you need to check several things. One, always consult the media player logs first, so you can narrow down your troubleshooting. Based on the information, see if you've not come up against a permission issue. 3 hours ago You can convert files to the MP4 format on the VLC media player, making them more accessible on most devices. The VLC media player, a free open-source platform, is known for its ability to play.
Actually, VLC Media Player is compatible with VOB format. But now the question is a lot users have reflected that VLC Media Player fails to play the VOB files beautifully. The general questions can be listed below:
1. VLC Media Player won’t play the sound of VOB files. During the playback, it can only play the picture of VOB files without the sound.
2. Only the choppy VOB playback can be presented. VLC can play the VOB files, but the playback may freeze, skip ahead and can only play for a few seconds. The VOB files can’t be played smoothly.
3. VLC Media Player won’t play VOB files on Windows 10. In comparison, if you are trying to play VOB file on Windows Operating System, some issues may happen, for example, the VOB file won’t be played accordingly. It only appears to load the file, instead of playing the file directly.
Actually, the list is to be continued. Why do these problems happen during the VOB playback on VLC Media Player? The reasons may vary, generally speaking. But you can give your conclusion that all of the failures are caused in that your VLC Media Player is not associated with VOB files. In order to solve these problems, you have to associate it with VOB files to function properly. Simply speaking, your VLC Media Player has to be equipped with the needed codecs. Just keep reading the following parts.
/VLClogo-c4e3555cb51844a397a73d3f9366caf4.jpg)
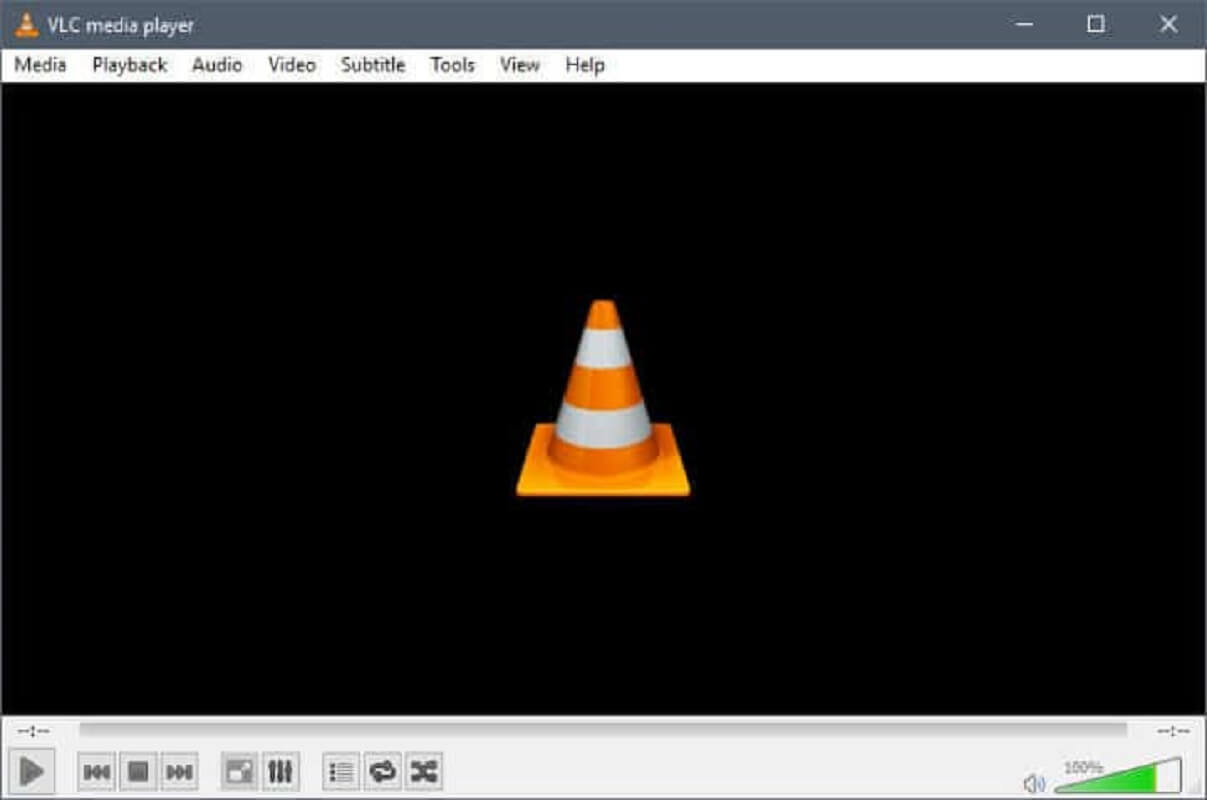
Part 2: Download and Install VOB Codec
Then, how to solve the problem that VLC won’t play VOB files properly? The key solution for this issue is to download and install the needed VOB codec for VLC Media Player. In fact, VLC Media Player has already been equipped with abundant audio and video codecs which can allow it to play all the mainstream video and audio files. However, with time passing by, due to some update of the player, some built-in codecs may be lost which may result in the failure of VOB files. In order to solve the problem, what you need to do is to download the related codec. VLC Media Player doesn’t officially release any VLC codec pack download. All the VLC VOB codec you may have found on the Internet are all developed and created by other people. Here, in order to provide a more comprehensive solution to the lack of codec problem, I will strongly recommend you to download and install VLC Codec Pack on your computer to make every component work properly. You can follow the steps below to complete the downloading and installation process.
Step 1. Download VLC Codec Pack by following the download link once you have searched on the Google or else.
Step 2. Start installing VLC Codec Pack on your computer. Once it has been downloaded, click the WAR file to unzip it. Then you can get started by choosing the appropriate installation mode: “Easy Installation” or “Expert Installation”. Then click “Next” button.
Step 3. Choose the relevant setup settings. Choose which features of VLC Pack Setup you want to install based on your own needs. Also, you can also choose the audio settings.
Step 4. Complete the installation process. Once all the settings have been done, you can click “OK” to quit the installation steps. The VLC Codec Pack which has contained the VOB codec has already been completed the downloading and installation process.
Step 5. Restart your computer and VLC Media Player to activate the VLC Codec Pack. Then, you can directly load the VOB file to the player for another try. You can then play the VOB file smoothly and properly on VLC Media Player.
Part 3: Convert VOB to Other VLC Compatible Format
How To Play Wrf Files In Vlc Free
What’s more, if you have been lost in the above tutorial steps on downloading and installing the VOB codec for VLC, another more simple method can be your excellent choice. That is to convert VOB to other VLC compatible formats. Before carrying out the conversion process, you have to select a powerful video converter. Here, Leawo Video Converter is able to rip VOB to various video formats with 100% original quality and 6X faster speed. It could support 180+ video and audio formats conversion with accuracy and no quality loss. With Leawo Video Converter, you can personalize the MTS video including file merging, media editing, 3D movie creation, parameter adjusting, etc with the best output quality. Here, you can select MP4 as the final output format which can be easily played by VLC Media Player.
Step 1. Download Leawo Video Converter and install it on your computer.
Step 2. Load the VOB file. You can click on the “Add Video”icon to import the file or just drag the VOB video directly to the main menu.
Step 3. Select the output format. You can open drop-down box beside the green icon “Convert” to choose “Change” to enter the “Profile” panel where you can set the output video format. Here, you can choose “MP4 Video” (based on your own requirements).
Step 4. Set the MP4 Video parameters. You can just open the drop-down box to click “Edit” instead of “Change” in the main menu. It includes “Video Codec”, “Bite Rates”, “Resolution”, “Frame Rate” and “Aspect Ratio”.
Step 5. Start converting. Click the big green icon “Convert” on the main interface to start converting the VOB file to MP4. Before it starts, you need to confirm the “Save to” route. Then just click “Convert” to start. Finally, you just need to wait and the conversion process will be completed in several minutes.
Part 4: Free Alternative VOB Player for Windows and Mac

You can also turn aside to another media player as the VLC Media Player alternative. Leawo Blu-ray Player can be your best choice. You can easily play the multimedia files with Leawo Blu-ray Player no matter which operating system you are running. It can be perfectly compatible with both Windows and Mac. As a 100% free and 6-in-1 media player software, Leawo Blu-ray Player contains all media playback solutions you need for your leisure entertainment and supports most formats for playback such as 4K, Blu-ray, DVD, CD, HD (4K), MPEG, WMV and so on. With advanced image and audio processing technology, Leawo Blu-ray Player provides you extraordinary movie playback and cinema-like experience. Furthermore, within Leawo Blu-ray Player, you could obtain the personalized settings according to your preference and all the settings could be done automatically. In the following, I will list the detailed tutorial.
Step 1. Download Leawo Blu-ray Player and install it.
Step 2. Enter the main interface and load the VOB file on the computer by clicking the “Open File” button on the home interface. When you have imported the VOB file, then you can watch it immediately.
Conclusion
Converting VOB to other digital formats can be an efficient way to solve the problem. Before that, you can also try to update the VLC Media Player codec ahead of time to activate all the video and audio codecs. In comparison, this method may spend more time. Alternatively, you can simply take a try on Leawo Blu-ray Player which can directly provide you with the exact and superior audio and video effects of the multimedia files.
How to Convert WRF File to WMV with WebEx Recording Editor
Launch the application, click 'File' on the upper left. Then click on 'Open' in the drop-down list and choose the WRF file you want to convert by double-clicking on it.
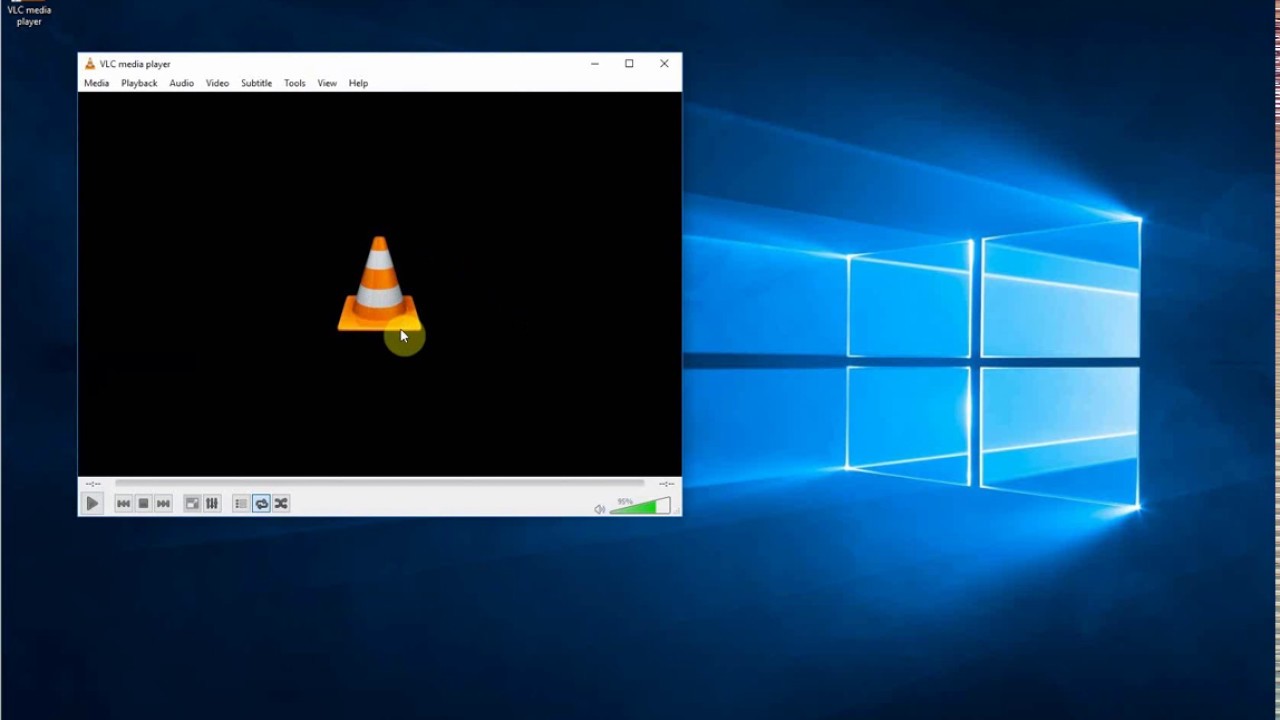
Add your WRF file
Go to 'File' again and click on 'Export to'. Then in the newly opened window, set the name for your file and choose where to locate it.
Preset the location of your WRF file
After choosing your desired output path, you will see another window where you can preset video and audio parameters including codec, bit rate and key frame. Usually just use the default setting in 'Codec' and set the other parameters at your own will. Click on 'OK' to launch the process to convert WRF to WMV.
Start conversion
What's more, free download the best WRF converter to convert WRF files to more than 500 formats and devices from MP4 and AVI to iPhone/iPad/PS4/Xbox one, etc.
Convert WRF to More Formats and Devices with Another WRF File Converter
After successfully converting WRF to WMV, a smooth playback on Windows Media Player is possible now. But if you want to play it on other devices such as iPad and iPhone, you must download related apps in order to open WMV files. However, an easier way is offered which helps you change WRF files to common formats like MP4, AVI and MP3. That is HD Video Converter Factory Pro with more than 500 output formats and digital devices supported. High video compression ratio and conversion speed will definitely save quite a lot storage space and time, which makes HD Video Converter Factory Pro the best video converter on the market.
How to Convert WRF to AVI, MP4 or Any Other Formats
Download the best WRF converter HD Video Converter Factory Pro and then launch the program after you have converted WRF to WMV. Press the Converter icon and click on 'Add Files'. Then choose the WMV files you want to convert or drag and drop them to the converter. At the bottom, you can preset the location of the output file.
Tips: Batch conversion is available for you to convert several files simultaneously.
Add your file to the interface
Press the 'Click to change output format' area on the right and choose the output format/device that you want to convert the WMV files to.
choose the output format you want
How To Play Wrf Files In Vlc Gratuit
At last, click the blue 'Run' button to start the conversion!
/wrf-files-59c3d08068e1a20014604760.png)
Start Conversion
Additional Function: Video and Audio Parameter Customization
HD Video Converter Pro is not only a wonderful video converter, but also a multifunctional video editor. After 'Step 2' above, you can click on 'Parameter settings' on the right then you'll access the options to modify both video and audio parameters.
Boost up frame rate to 60fps to make playback smoother, change resolution from 720p to 1080p to enhance video quality or raise bit rate for clearer quality output, just alter them as you need. When finished, click on 'OK' to save the changes.