- The modern, polished layouts go beyond mere backgrounds, fonts, and bullets: they contain matching charts, diagrams, tables, and other data visualization elements. The template can be opened and edited in MS PowerPoint for Mac 2011 or later as well as MS PowerPoint for Windows 2007 or later.
- If you have a copy of a presentation using the theme, for example, ask a classmate to send you a presentation using the theme you want, you can open the presentation then Design click the drop down arrow under the themes window save current theme.
- PowerPoint remains the dominant software for creating presentations on Mac so we’ve taken a look at the best PowerPoint templates for Mac. Microsoft Office doesn’t include many decent default templates so here are some ways to spice-up your presentations with a variety of different paid and free PowerPoint templates for Mac downloads.
Launch PowerPoint, and open the presentation that contains the object whose color you want to change. Stop and shop employee handbook. Navigate to the desired slide, select the object, and click the Format tab, which is the option farthest to the right on the ribbon. In the Format tab, under the Adjust section, choose Color. You will then see a list of predefined colors. Sep 28, 2020 On the Go menu, click Computer. Your hard drive should be listed. The common name of the hard drive is 'Macintosh HD'. 'Mac HD 1' '1 Mac HD'. To rename your hard disk: Click to select the hard disk. On the File menu, click Get.
Applying a Theme to All Slides in a Presentation
Applying a Theme to Selected Slides in a Presentation
Applying Themes in Microsoft Word and Excel
Applying a Theme to All Slides in a Presentation
You have already seen how to apply Themes in different applicationsof Office 2008 for Mac. Now let us see how to repeat thesame process in Office 2011. Here also you will find plenty of built-in Themes which you can choose from. These Themes can be foundunder Themes tab of the Ribbon, shown in Figure 1.
Figure 1: Office Themes
Skin editor for minecraft mac. Follow these steps to apply a new Theme to a PowerPoint presentation:
- Open an existing presentation, or create a new one in PowerPoint 2011.
- Now access the Themes tab ofthe Ribbon. As you can see in Figure 1,there are thumbnail previews of several Themes available within the Themes gallery. To view the drop-down Themesgallery, hover the cursor over the Theme thumbnail previews and you'll be able to see a down-arrow button (highlightedin red in Figure 2). Click on this button and the Themes gallery appears in drop-downmode (refer again to Figure 2).
Figure 2: Themes gallery in drop-down mode- In this gallery, the Theme that the existing presentation is based upon is visible under the top section namedThis Presentation (refer to Figure 2 above). You can also see a collection of many other built-inThemes. To view more previews, use the scroll bar on the right side of the gallery. Once you find the Theme that you want to apply,just click on its thumbnail and the Theme gets applied to the entire presentation.
How To Get Retrospect Theme On Mac For Powerpoint 2011 Free
Applying a Theme to Selected Slides in a Presentation
Follow these steps to apply a Theme to selected slides in a presentation:
- Open an existing presentation, or create a new one in PowerPoint 2011.
- Select the slides in Slide Sorterview (or in the Slides Pane on the left sideof the interface) that you want to apply a new Theme to.
- With these slides selected, access the Themes tab of the Ribbon. Choose any Themewithin the Themes gallery and right click on its thumbnail. In the context menu that appears, click on Applyto Selected Slides option, as shown in Figure 3.
Figure 3: Apply Selected Slides option- This will apply the selected Theme only to the selected slides as shown in Figure 4. Instead ofbringing up the context menu you can also simply click on the thumbnail to apply that Theme to all of the selected slides.
Figure 4: Theme applied to the selected slides
Applying Themes in Microsoft Word and Excel
The same Themes that you apply in PowerPoint can also be applied in Word and Excel. In both of these programs, the way of accessingThemes gallery is different from that of PowerPoint.
Follow these steps to apply a new Theme to a Word document or an Excel workbook in 2011 for Mac:
- Open an existing Word document or Excel spreadsheet, or create a new one.
- Access the Home tab of the Ribbon, and locate the Themes group on theextreme right, as shown in Figure 5.
Figure 5: Themes group in Excel 2011- The Themes group looks a little different for Word 2011, as shown in Figure 6.
Figure 6: Themes group in Word 2011- Now click on the Themes icon (highlighted in redin Figure 5 above for Excel) to reveal the drop-down Themes gallery, as shown in Figure 7.
Figure 7: Themes gallery in drop-down mode- As you can see above in Figure 7, Office is the default Theme for new documents andworkbook (note the highlight surrounding the active Theme). In this gallery, click on the thumbnail of any other Theme to apply it tothe open document or workbook. If you want to view more Themes, use up and down arrows within the bottom area of thescrollbar (highlighted in red in Figure 7 above).
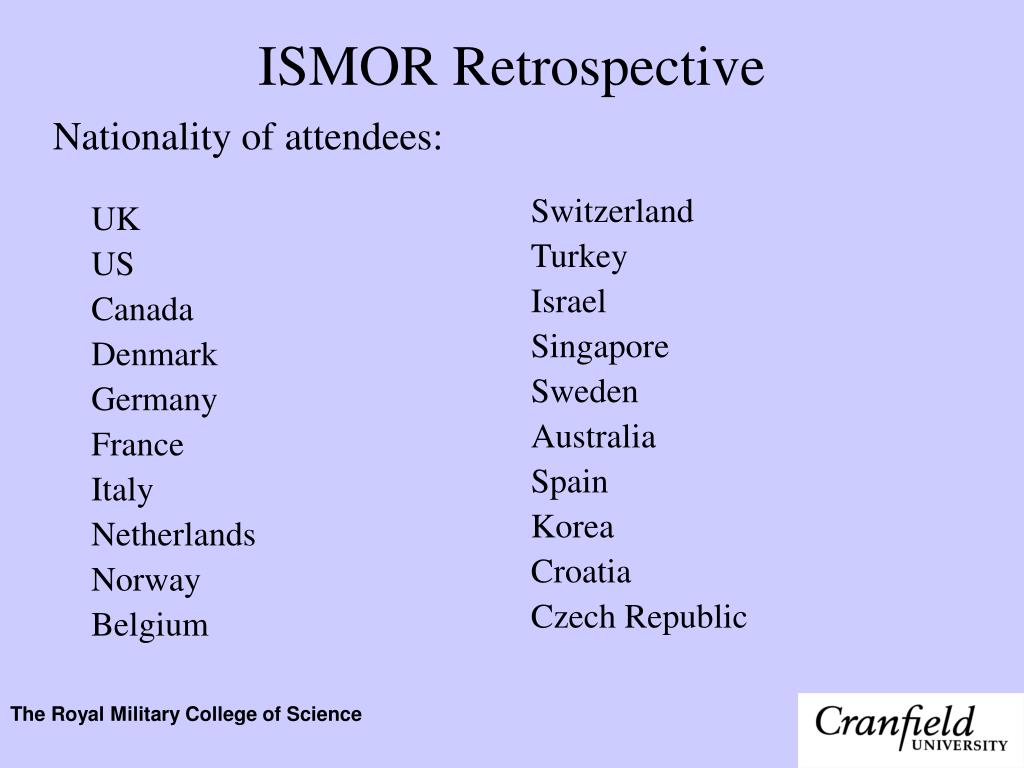
Change Only Colors and Fonts?
When you apply a Theme in PowerPoint, you add a set of coordinated backdrops, layouts, fonts, effects, colors, etc. Let's justsay you want to change just the colors and fonts, and retain everything else in your presentation. Can you do that? Sure you can!We'll show you how to do that in our ApplyingTheme Colors and Theme Fonts in PowerPoint 2011 for Mac tutorial.
BackHave you ever wanted to remove a piece from one of our animated PowerPoint templates? For example, remove the globe and keep the rest of the animation from this first slide, but keep the globe animation in other slides. Learn how to remove elements from PowerPoint Templates using Slide Master below.
The animated PowerPoint Template used in this tutorial.
Download animated templates here.
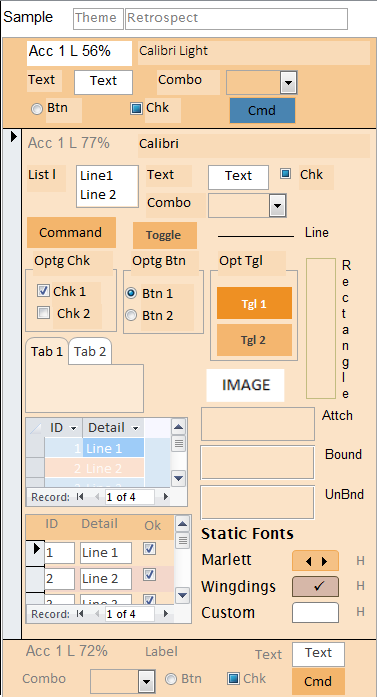
This gives me an opportunity to better explain how the slide master feature works in PowerPoint.
The following tutorial applies to PowerPoint 2019 and 365 and addresses how to remove elements from PowerPoint Templates using Slide Master.
The Slide Master Explained
The heart of a PowerPoint template is the Slide Master. To view the slide master – choose View>Slide Master.
The Master slide controls all the default layouts and pre-designed slides included in our templates. Each Master can have multiple layout pages beneath it. You can have multiple Slide Masters, and each Master can have multiple layouts attached to it. This is similar to Headings and Subheadings in an outline.
In the screen-shot below, the slide at the top is the Master, everything beneath and indented is a layout attached to the Master.
Adding and Subtracting Items from the Slide Master in PowerPoint Templates
An element placed on the Slide Master is copied to any layout page attached to the Master. There is a way to hide Slide Master graphics on the attached layouts. This will be explained later. If you remove the globe from the Slide Master, the top slide in the illustration above, it is also removed from all the layout pages of the template.
That’s great if you don’t want the globe to appear anywhere in the template, but the original problem was we wanted the globe animation to appear only on select slides, not get rid of it completely.
There are a couple of things you could do at this point.
Options
1.Cut the animation from the Slide Master and then Paste it into the individual layouts where you want it to appear.

Any element you place on a layout slide will only appear in your presentation when you choose that layout. This is fine, but if you start adding elements to the layouts, it can quickly get confusing where the final resting place for that element is. Is that picture on an actual slide, on a layout, or is it on the Slide Master?
2.Duplicate the Slide Master
This is my favorite option. Because you can have multiple Slide Masters in your template, you can duplicate the Slide Master.
Choose ‘Duplicate Slide Master’ from the menu after you right-click the top of the Slide Master. With this new Slide Master, in our example, you can create a complete set of new layouts without the globe animation, and a complete set with the animation.
After exiting the Slide Master view, you have a completely new set of layouts available to you in the normal PowerPoint view.
Hiding Elements Used on the Slide Master from PowerPoint Templates
By deleting the globe from the slide master that the globe still exists on the Title Slide Layout. This is because the Title Slide Layout has its own graphical elements and all the elements from the Slide Master are hidden.
If you right-click on the layout you wish to edit, you can choose ‘Hide Background Graphics”. D12 world zip free download. This removes all graphical elements from the Slide Master. In this example, a different version of the globe animation has been added directly to the Title Page Layout so the template has another look.
One note of warning, if you hide the background graphics you will need to copy and paste any images or videos you wish to continue to use directly into the layout you are modifying.
In Closing

Once you have worked with the Slide Master and its layouts a bit, they can get easier to understand. Remember when editing our templates, first start editing on the Slide Master. If you cannot change what you want on the Slide Master, then look at the attached Layout slides. If you still have questions, feel free to contact our customer support. Thanks for reading How to remove elements from PowerPoint Templates using Slide Master, check out our other blog posts below!
Happy Presenting!
How To Get Retrospect Theme On Mac For Powerpoint 2011 Download
Art Holden
PresenterMedia Blog – all the things!