When creating formulas with cell references, we can simply but a $ symbol in front of the column letter or row number to lock or anchor the cell reference. When the formula is copied or dragged across rows/column, the cell reference will not change.
Use function key shortcuts. Excel for Mac uses the function keys for common commands, including Copy and Paste. For quick access to these shortcuts, you can change your Apple system preferences so you don't have to press the FN key every time you use a function key shortcut. It's much faster and easier than typing $ characters manually. To convert an existing formula, enter cell edit mode, place the cursor in or next to the reference you'd like to convert, then use the shortcut. Note: in Excel 2016 for the Mac, you can also use fn + F4. Click on Formula Tab, then Formula Auditing and Show Formulas. Once we click on those options, all the formulas in the excel sheet will be visible instead of the values of the formula. If you again click on that option, excel will start to show the values instead of the formula itself. Feb 06, 2019 Start typing a formula as usual, beginning with the equality sign (=). When it comes to the first reference, select the corresponding cell or range of cells in your table. Excel will pick up the column name (s) and create an appropriate structured reference for you automatically. Type the closing parenthesis and press Enter.
In this article, we will learn the Shortcut to jump to the last cell and first cell in Excel.
Scenario:
Generally, when working with large datasets, sometimes we need to toggle between cells. To get the idea of whole data and clear some discrepancies using these shortcuts. Where when working with data having blank cells it helps you to catch blank cells while traversing through data. Shortcut to traverse through data explained below.
How to solve the problem?
Here we need to use the shortcuts explained for the action in front of it.
Ctrl + up arrow key moves your cell from selected cell to last filled data in the upward direction or first row depending on the selected cell. More explained process can be understood from the gif shown below.
Here in the above gif Ctrl + up arrow key is used three times.
Ctrl + down array key jumps from the selected cell to last filled data in downward direction or the last row depending on the selected cell.
Here shortcut keys are used three times.
Ctrl + left arrow key traverses through the left of the cell till last filled data or the first column.
Here we used Ctrl + left arrow shortcut keys thrice to reach till it reaches the first column.
Ctrl + Right arrow key traverses through the right of the selected cell till last filled data or the last column.
Using the shortcut key three times, reach to the last column.
Ctrl + PgDp (page down)keysshift from your current tab to the adjacent right tab. If you are already on the right most tab, then this shortcut will do nothing, that will be the indication that you are already on the right most tab.
Here the shortcut is used till it reaches right most sheet
Ctrl + PgUp (Page up) keys to shift from the current tab to the left adjacent tab in Excel. If you are already on the left most tab, then this shortcut will do nothing, that will be the indication that you are already on the left most tab.
Here the shortcut is used till we reach the left most tab. Switch between tabs and cells using these shortcuts and leave the mouse cursor for selecting options from the menu.
Selecting cells using shortcut
Use Ctrl + Shift + arrow key (out of 4 arrow keys) to select the cells while traversing through data. Select cells and ranges to use it in as arguments in formulas using this shortcut.
Hope this article about using Shortcut to jump to the last cell and first cell in Excel is explanatory. Find more articles on using more keyboard shortcuts here. If you liked our blogs, share it with your friends onFacebook. And also you can follow us onTwitter andFacebook. We would love to hear from you, do let us know how we can improve, complement or innovate our work and make it better for you. Write us at info@exceltip.com.
Related Articles:
How to use the Shortcut To Toggle Between Absolute and Relative References in Excel : F4 shortcut to convert absolute to relative reference and same shortcut use for vice versa in Excel.
How to use Shortcut Keys for Merge and Center in Excel : Use Alt and then follow h, m and c toMerge and centre cells in Excel.
How to Select Entire Column and Row Using Keyboard Shortcuts in Excel : Use Ctrl + Space to select whole column and Shift + Space to select whole row using keyboard shortcut in Excel
Paste Special Shortcut in Mac and Windows : In windows, the keyboard shortcut for paste special is Ctrl + Alt + V. Whereas in Mac, use Ctrl + COMMAND + V key combination to open the paste special dialog in Excel.
How to Insert Row Shortcut in Excel : Use Ctrl + Shift + = to open the Insert dialog box where you can insert row, column or cells in Excel.
50 Excel Shortcuts to Increase Your Productivity : Get faster at your tasks in Excel. These shortcuts will help you increase your work efficiency in Excel.
Popular Articles:
How to use the IF Function in Excel : The IF statement in Excel checks the condition and returns a specific value if the condition is TRUE or returns another specific value if FALSE.
How to use the VLOOKUP Function in Excel : This is one of the most used and popular functions of excel that is used to lookup value from different ranges and sheets.
How to use the COUNTIF Function in Excel : Count values with conditions using this amazing function. You don't need to filter your data to count specific values. Countif function is essential to prepare your dashboard.
How To Anchor A Formula In Excel For Mac Free
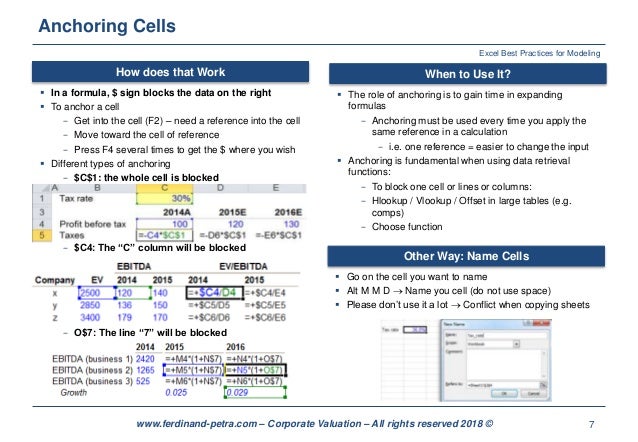
How To Anchor A Formula In Excel For Mac Using
How to Use SUMIF Function in Excel : This is another dashboard essential function. This helps you sum up values on specific conditions.