- Convert Ink To Text Onenote For Mac Pro
- Onenote Convert Ink To Text
- Onenote Ink To Text
- Convert Ink To Text Onenote For Mac Shortcut
- No Ink To Text Onenote
Home > Articles
␡The Ink to Text button may also grayed out because OneNote classifies your handwriting as a drawing instead of recognizing it as handwriting. To sovle this, try any of the following: To help OneNote recognize your notes as handwriting, try using lined paper and write between the lines. . Draw with confidence with 'Convert to Shapes' mode: OneNote will automatically convert hand drawn shapes into crisp, perfectly regular polygons and circles. Use a stylus or the touchscreen to write notes or use OneNote as a sketchbook. OneNote is free on iPhone and many other devices. Get started today!
- Correcting Conversion Errors
This chapter is from the book
This chapter is from the book
Correcting Conversion Errors
The handwriting conversion technology in a Tablet PC is very good, but it's not perfect. Although OneNote successfully converts most of your handwriting into text, the results are sometimes less than optimal. OneNote makes a best guess at what it thinks you wrote, and when it guesses wrong, you need to correct the mistakes.
For example, when OneNote attempted to convert the handwriting in Figure 5.17, it came up with this:
sat I spam confidence level New store property for anti spam tools to use in the future
Figure 5.17 OneNote sometimes has problems converting some handwriting, including printed words and words written using all capital letters.You can handle these errors in either of two ways. You can let the part of the text that OneNote cannot decipher remain as handwriting by simply not including it when you use the Selection tool (Figure 5.18). Or if you want all of the text converted, simply type the correct word over the misidentified one after it's been converted to text.
Figure 5.18 Use the Selection tool to select only text that you think OneNote will probably convert correctly.To correct a converted word:
Choose the Selection tool.
Select the word that you want to correct by doing one of the following:
Click anywhere in the word you want to correct.
Drag the stylus or mouse over the word you want to correct. You can select more than one word; however OneNote doesn't always offer corrections for the additional words.
Double-tap the word you want to correct.
Move the stylus over the corner bracket to see the correction Smart Tag.
Do one of the following:
Tap or click the correct word, if it appears in the menu. The correct word replaces the incorrect one.
Delete the incorrect word and then type the correct word using the Tablet PC Input Panel or a keyboard.
Delete the incorrect word. Then rewrite the word in your handwriting and retry converting it to text.
ndo the conversion by choosing Edit > Undo. This will revert the converted text to your handwriting.
For a few seconds, a corner bracket appears to the left of the selected word (Figure 5.19).
Figure 5.19 After OneNote converts text, you can move the stylus or mouse over the word to see the correction tag.A menu appears with suggested replacements for the incorrectly converted word (Figure 5.20). At the bottom, an image of your handwritten word appears. In this case, OneNote doesn't offer the correct word.
Figure 5.20 Click the correction tag to see other possible choices as well as the original handwriting. In this example, the correct word doesn't appear on the correction menu; you'll have to restore the handwriting or make the correction manually.TIP
If you're using a mouse or are comfortable using the right-click features of your stylus, you can right-click the misspelled word and choose the correct word. Choose More, and the Smart Tag correction menu appears (Figure 5.21). Use this method if you don't have a Tablet PC but are using notes written on one.
If you select more than one word, OneNote will attempt to correct all the words (Figure 5.22). When OneNote offers a correction for only the first word, the other words are not erased when you implement the change.
Rewriting a misconverted word may not be an effective option, given that the Tablet PC failed to convert the word previously.
If a particular handwritten passage has many misconverted words, you may want to keep your original handwriting and refer to it as you do drawings and other images.
Figure 5.21 If you don't have a Tablet PC, you can convert handwritten notes given to you by Tablet PC users. Right-click the word and choose from the suggestions, or choose More to see the correction tag containing the original word.
Figure 5.22 You can select multiple words for correction; however, OneNote won't always be able to correct more than the first word.
Helping OneNote Convert Your Handwriting to Text
You can take a number of steps while entering handwriting to improve the odds that OneNote will correctly convert it to text:
Always turn on the ruled lines when using handwriting. Choose View > Rule Lines and then select a format. The figures in this chapter show the College Ruled lines.
Write within the lines. Use wide rule lines if necessary. Staying within the lines improves OneNote's ability to successfully convert your handwriting and keeps the text together.
Use single-spacing. To help you with the spacing, choose the rule lines that let you most comfortably write on one line. If you skip lines, double-spacing your entry, OneNote will create a new note container for each line of handwriting. You will then find it difficult to move your handwriting because you'll have to select and move multiple note containers.
If OneNote runs your words together or breaks them up when it converts them, use the grid options on the View > Rule Lines menu to help you learn how to space your words.
Don't write diagonally. OneNote will interpret this handwriting as drawings and will not convert it to text.
Related Resources
- Book $19.99
- Book $39.99
- Book $36.00
When it comes to taking notes, Microsoft's OneNote offers just about everything you'd need. On the platform, you can take notes quickly, move them around in any order, and even categorize them into multiple notebooks. If you have a touch supported device, you can even take handwritten notes on the platform.
But the best part about jotting down notes on OneNote is that it allows you to convert your handwriting into text in just a matter of seconds. This feature can come in handy if you want to convert any of your notes into editable documents which are far easier to use later on. And if you're not sure how to do that, then you've come to the right place.
In this article, I'll show you how you can use handwriting recognition in OneNote, along with a couple of other handy tips. Let's jump right into it.
Also on Guiding Tech

Top 6 OneNote PDF Tips and Tricks to Use It like a Pro
Read MoreHow to Take Handwritten Notes in OneNote on Windows 10
Taking handwritten notes in OneNote is quite a straightforward process. Just follow these steps to get started:
Step 1: Open up OneNote and then switch over to the drawing tab by clicking on the Draw option in the top toolbar.
Step 2: Here, click on any of the available pen/highlighter tools to start writing.
You'll notice that the cursor changes shape when a tool is selected. And once it does, you're ready to start taking notes in your handwriting.
Each pen/highlighter tool also offers many different settings that will help you change the size and color of the tool. You can access these by clicking on the tool once again to open a drop-down menu.
Once you've filled up a page, you can easily switch over to the next one by clicking on the Add page button at the bottom of the second column.
Now, after you're done taking down your notes, you get the option to convert them into a text file, and OneNote does a pretty good job of doing so.
How to Convert Handwriting into Text in OneNote on Windows 10
To convert your handwritten notes into text, you'll need to follow these simple steps:
Step 1: Click on the Lasso Select tool in the top toolbar. This tool will help you select the handwriting you wish to convert into text.
Step 2: Draw a selection around your handwritten notes that you wish to convert into text.
Step 3: Now click on the Ink to Text option to instantly convert your selected handwriting into text.
Isn't that simple? Well, that's not all. In case you want to draw simple shapes while taking notes and don't want them to look perfect, then you can use the Ink to Shape tool. To draw perfect shapes, you just need to click on the Ink to Shape option in the top toolbar and start drawing.
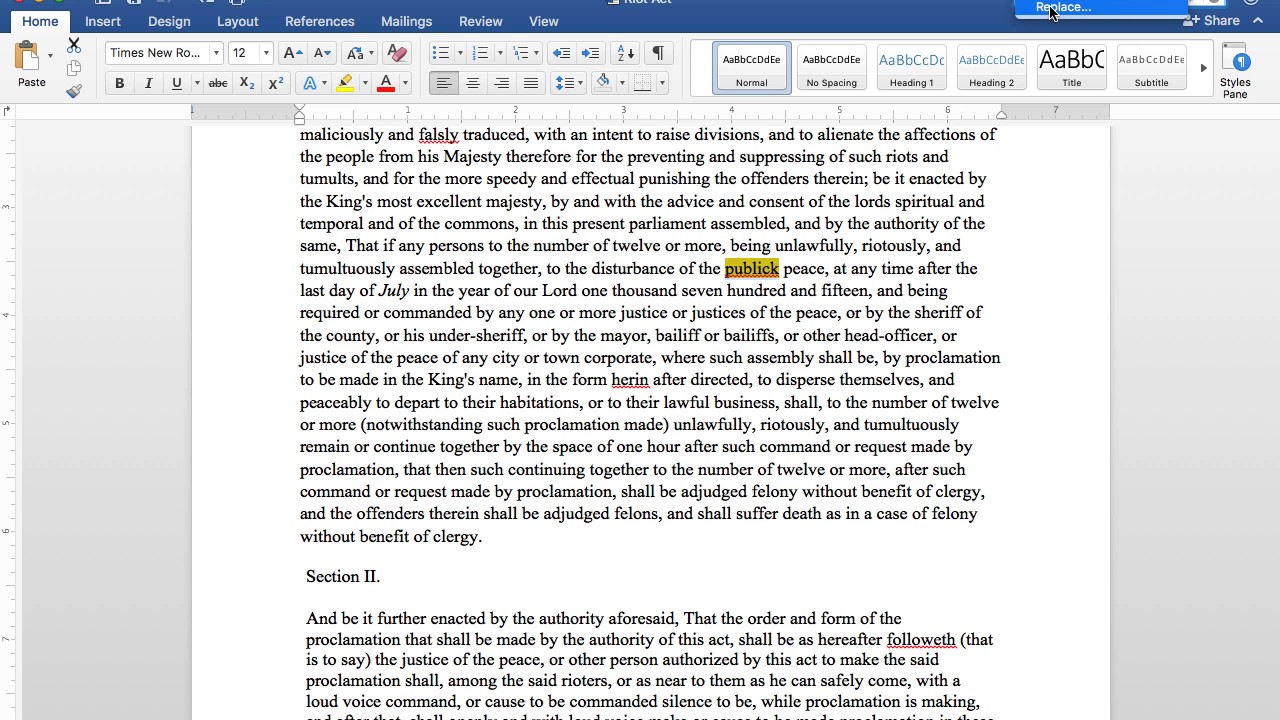
There's just one thing you need to note. The Ink to Text feature doesn't work with all languages, so you need to make sure that you're using either English (United Kingdom) or English (United States). If you get the prompt that your chosen language does not support Ink to Text, you'll need to change the language first.
Thankfully, changing the language in OneNote is a fairly simple process. Just follow these steps to do so:
Step 1: Click on the light bulb icon in the top-right corner of the app.
Step 2: In the search bar, type Set Language, and the app should automatically bring up the setting.
Logitech momo driver for mac. Step 3: Click on the Set Language option and then choose either English (United Kingdon) or English (United States).
Convert Ink To Text Onenote For Mac Pro

Step 4: In case you don't find these options in the list, click on See All at the bottom to open the list of supported languages.
Onenote Convert Ink To Text
Once you've selected the language, just head back over to the Draw tab and try the Ink to Text feature once again. Simple, isn't it?
Onenote Ink To Text
Sadly, these handwriting recognition features are not available in the Android or iOS versions of OneNote yet. So in case you're taking handwritten notes on either of these apps, you'll need to wait till you get hold of a PC before you can convert them to text. I hope Microsoft adds these features to the apps soon, as they're already available on competing apps like Google Keep.
Also on Guiding Tech
Microsoft Whiteboard vs OneNote: Which One to Use for Note Taking
Read MoreMake the Most of Handwriting Recognition on OneNote
Now that you know how to take handwritten notes in OneNote and then convert them to text, I'm sure you'll be able to find several use cases for the same. The features work surprisingly well and changes the way you take notes or create to-do lists on the go.
Just make sure you're running the latest version of OneNote to try these out. In case you're still running the older OneNote 2016 on your system, you might face some issues locating some of the settings I've mentioned in this article. If that's the case, just drop a comment down below, and we'll try our best to resolve any problems that you might face.
Next up: Just started using OneNote? Check out the next article for a couple of cool tricks that will help you make the most of it.
The above article may contain affiliate links which help support Guiding Tech. However, it does not affect our editorial integrity. The content remains unbiased and authentic.Read Next11 Best OneNote Tips and Tricks for Power Users
Convert Ink To Text Onenote For Mac Shortcut
Also See#Microsoft #onenote
#onenote Did You Know
Notion was founded by Ivan Zhao.